推薦系統(tǒng)下載分類: 最新Windows10系統(tǒng)下載 最新Windows7系統(tǒng)下載 xp系統(tǒng)下載 電腦公司W(wǎng)indows7 64位裝機萬能版下載
【BookxNote Pro】BookxNote下載 v2.0.0.1026 官方版本
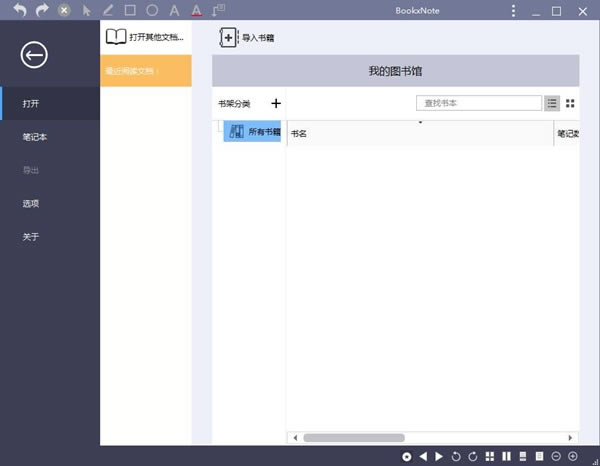
- 軟件類型:行業(yè)軟件
- 軟件語言:簡體中文
- 授權方式:免費軟件
- 更新時間:2025-02-06
- 閱讀次數(shù):次
- 推薦星級:
- 運行環(huán)境:WinXP,Win7,Win10,Win11
軟件介紹
BookxNote Pro是一款專注于學習的電腦軟件,擁有書籍導入、標注與摘錄、思維導圖等等豐富的功能,另外軟件的界面十分簡潔清爽,運行快速流暢,能夠為您的學習和工作提供諸多的便捷,大大提升學習和工作的效率。
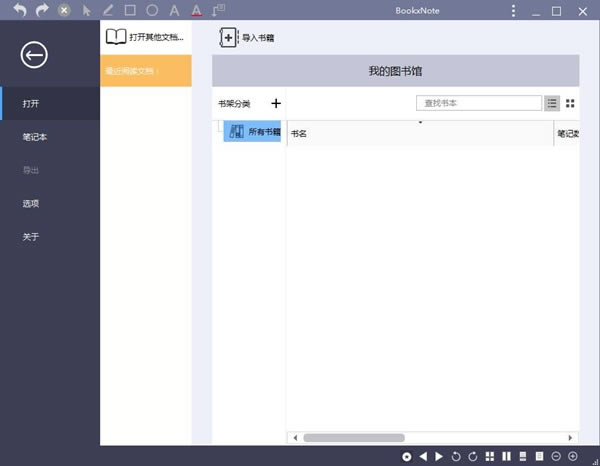
BookxNote Pro功能介紹
一、導入書籍
1、逐個導入與批量導入
2、創(chuàng)建書架與子書架
3、將書籍移動到書架
4、書籍移動與重定位
5、設立工作目錄
6、在筆記本中導入書籍
二、標注與摘錄
1、創(chuàng)建摘錄
2、標注
3、為標注添加更多內(nèi)容
4、手形和文本
三、思維導圖
1、摘錄內(nèi)容到思維導圖
2、思維導圖的一些設置
3、大綱模式
四、輔助學習的工具
1、康奈爾筆記
2、學習卡片
3、清除密碼
4、取詞翻譯
5、導入PDF注釋
五、使用Anki進行復習
1、添加標題
2、導出內(nèi)容
3、將內(nèi)容導入Anki
BookxNote Pro核心功能
書籍閱讀
支持打開PDF和EPUB兩種格式的電子書,自動導入書籍目錄,還能自定義閱讀書簽。
重點標注
閱讀時可對文檔進行重點筆記標注,一邊標注,一邊對重點進行批注。標注的重點自動形成筆記大綱。
筆記腦圖
標注重點的時候,筆記腦圖可以窗口并列顯示,方便整理自己對書籍的知識記憶。
BookxNote Pro軟件特色
1、簡潔輕便
軟件小巧輕便,界面清爽、干凈、專注閱讀。渲染速度極快,多線程運行不卡頓。
2、圖書管理
方便管理電腦上的所有電子書,您身邊的電子圖書館。
3、高級工具
多種閱讀模式,文本搜索,頁面跳轉(zhuǎn),密碼清除,批注,讓您學習辦公更高效。
使用教程
一、導入書籍
1、逐個導入與批量導入
在軟件主頁面點擊“導入書籍”即可導入,BookxNote可以一個一個導入,也可以多選之后導入。
但是要注意,BookxNote只能導入PDF和epub文件,如果是其他格式的文件,比如doc,mobi,azw3等,需要進行格式轉(zhuǎn)化。
2、創(chuàng)建書架與子書架
當我們書籍書目比較多的時候,就比較難以管理,BookxNote提供了書架功能,可以把不同的書分類到不同的書架來進行管理,非常方便。
點擊“+”創(chuàng)建書架
在書架上右鍵,可以為在書架里建立“子書架”
每個書架都能建立自己的子書架,不斷嵌套
3、將書籍移動到書架
我們可以在“所有書籍”中選擇我們已經(jīng)導入的書籍,移動到書架中,也可以在書架中直接導入書籍。
注意:一個書籍只能存在于一個書架,如果在不同的書架添加同一本書,會提醒“書籍已存在”,如果我們想在不同的書架里都放同一本書,那就需要把書籍的源文件復制幾份,然后分別導入,但是這樣不同的副本之間的筆記不會共通,使用這種方法的時候要想清楚哦。
將“所有書籍”中的書拖動到書架
在書架上右鍵,將書籍直接導入書架
4、書籍移動與重定位
在書籍導入之后,如果我們移動源書籍文件,就會提示:“原始文件已經(jīng)不存在了,您是否需要重新走位文件位置?”,如果我們還能找到運動后的書籍文件,就重新定位書籍到新的位置,重定位之后書籍的標注,摘錄,思維導圖等內(nèi)容還是原封不動的,和定位前一致。如果書籍被刪除,標注,摘錄,思維導圖等內(nèi)容就無法恢復了,大家在添加文件后一定要注意書籍源文件的情況,當心不要移動和刪除文件,否則可能會帶來大麻煩。
5、設立工作目錄
工作目錄可以理解為一個收集籃,你可以把你閱讀的書籍都一鍵轉(zhuǎn)移到此,只要我們保護好我們的工作目錄,就不用擔心我們的文件移動誤刪問題了。
①我們需要建立一個工作目錄,最好建立在自己專門用來儲存文件的盤,最好不要放在桌面(容易被誤刪),也不要放在c盤(擠占系統(tǒng)空間)。
②在選項中對工作目錄進行設置。
③在我們已經(jīng)導入的書籍上右鍵,選擇“移動書本到我的圖書館工作目錄”,然后我們的書籍就會被復制到工作目錄。這個時候我們再去移動和刪除源文件都無所謂了,因為BookxNote使用的是工作目錄里的副本。
6、在筆記本中導入書籍
在我們閱讀的時候,我們不能引用引用其他書籍中框選的內(nèi)容,各個書籍之間的數(shù)據(jù)是獨立的,而在筆記本模式下,我們添加的書籍的標注和摘錄是可以添加到同一個大綱中的(暫時還不能添加到同一個思維導圖)。
首先我們先在筆記本模式下,點擊右上角的加號,填入筆記本的名稱,創(chuàng)建筆記本。
然后點擊左上角的書籍圖標,添加書籍。有兩種添加模式,一種是從文件夾直接添加,另一種是從圖書館中已經(jīng)添加的內(nèi)容中添加。從文件夾中添加的內(nèi)容不會出現(xiàn)在圖書館中。
二、標注與摘錄
1、創(chuàng)建摘錄
我們打開一本需要閱讀的書籍,點擊主頁,就能工具欄中找到眾多我們可以用來摘錄的工具。
2、標注
無論我們使用這些摘錄工具中哪個,我們都能給被摘錄的內(nèi)容添加更多的信息,例如:
①添加批注。
②設置顏色。
注意:掃描版PDF文件是無法使用文字高亮和文字下劃線工具的。
3、為標注添加更多內(nèi)容
在我們框選或者高亮的內(nèi)容上右鍵,點擊“編輯”,我們能添加更多內(nèi)容。
③插入手寫。
④插入圖片。
⑤插入標簽。
⑥保存剪切板上的內(nèi)容。
4、手形和文本
手形即文檔平移工具,在手形模式下,我們可以鼠標右鍵+上下移動來移動文檔位置。
在文本選擇工具下,我們選中文字就會蹦出小的工具欄,提供高亮,下劃線,標簽和復制功能,效率非常高。
三、思維導圖
1、摘錄內(nèi)容到思維導圖
我們點擊工具欄上的腦圖即可進入思維導圖模式,我們在頁面的左邊做的摘錄將會在右邊腦圖中實時同步現(xiàn)實,我們可以在腦圖中進行拖動,調(diào)整內(nèi)容間的層級關系。
2、思維導圖的一些設置
①導出腦圖,可以把腦圖導出成html和apkg(anki)兩種格式,方便我們后續(xù)的學習。
②腦圖是左右布置還是上下布置。
③跳轉(zhuǎn)到根節(jié)點,無論你當前選擇是哪個節(jié)點,點擊之后都會返回至根節(jié)點。
④選擇腦圖顯示在文檔的右側(cè)還是左側(cè)。
⑤調(diào)整節(jié)點的顏色。
⑥選擇顯示的層級,比如選擇“顯示腦圖層級2”,那么從層級3往下,所有的節(jié)點都會被折疊住。
⑦調(diào)整每個節(jié)點的顯示寬度。
⑧添加自由主題。
3、大綱模式
在大綱模式下,我們做了摘錄之后,同樣會顯示在右側(cè),這個時候我們也可以通過拖動來調(diào)整不同內(nèi)容間的層級關系。相對于思維導圖,大綱模式邏輯和層級性更強,而思維導圖可視化強,比較隨意一些,大家選擇自己喜歡的模式進行學習即可。
四、輔助學習的工具
1、康奈爾筆記
BookxNote內(nèi)置了康奈爾筆記,能夠更好的幫助我們進行學習。
康奈爾筆記的使用分為五步:
①記錄:把我們學習到的內(nèi)容記錄在筆記欄中。
②提問:對我們學習的內(nèi)容進行發(fā)問,填寫到線索欄中。
③ 回答:把筆記欄中的內(nèi)容蓋住,然后回答線索欄中的問題。
④反思:將我們學習的感悟和想法寫到總結欄中。
⑤記憶:多多復習,回顧,記憶。
2、學習卡片
在我們學習的時候,有可能產(chǎn)生一些好的點子,注意和想法,這個時候我們可以打開BookxNote內(nèi)置的學習卡,將我們的所思所想想寫下來,捕捉住自己的每一個念頭,不浪費每一個想法。
3、清除密碼
BookxNote自帶清除密碼的功能,如果你所閱讀的書籍被加密了,可以使用這個功能來進行密碼清除。
4、取詞翻譯
BookxNote帶有取詞翻譯功能,在我們閱讀英語文檔的時候可以為我們提供幫助,打開取詞翻譯之后,劃中的詞語和句子都可以進行翻譯。也可以把單詞填入輸入欄,然后點擊右邊的圖標進行翻譯。
5、導入PDF注釋
如果我們之前用其他pdf閱讀軟件閱讀pdf的是有已經(jīng)做了一些注釋,如果我們想導入BookxNote繼續(xù)使用,我們可以使用“導入PDF注釋”的功能來進行操作,可以把之前做的所有注釋選擇性的導入BookxNote中。
五、使用Anki進行復習
MarginNote可以在軟件內(nèi)部直接進行卡片復習,但是BookxNote還沒有進行卡片復習的功能,所以我們只能用其他的間隔重復軟件來協(xié)助復習,而開發(fā)者也非常貼心的提供了Anki的導出選項,我們可以使用Anki來完成學習中的復習環(huán)節(jié),更好的提升自己的學習效果。
1、添加標題
每一個摘錄的標題將成為anki卡片的正面,如果不為摘錄填寫標題,那么anki的正面將顯示為“…”。我們可以在摘錄上右鍵,選擇“編輯”,為摘錄添加標題,也可以在大綱模式下直接添加。
2、導出內(nèi)容
在文件頁面,選擇我們需要導出的書籍,然后點擊“導出”選擇“Anki”格式,導出即可。
3、將內(nèi)容導入Anki
1贛教云教學通2.0-贛教云教學通2.0下載 v5......
2step7 microwin-西門子PLC S7......
3易迅電子病歷管理軟件-易迅電子病歷管理軟件下載 ......
4【騰訊手游模擬器綠色版下載】騰訊手游模擬器綠色精......
5悟空數(shù)學電腦端官方正版2024最新版綠色免費下載......
6Archbee軟件提供下載-Archbee客戶端......
7百度網(wǎng)盤清爽精簡純凈版-網(wǎng)盤工具-百度網(wǎng)盤清爽精......
8360安全瀏覽器-瀏覽器-360安全瀏覽器下載 ......

